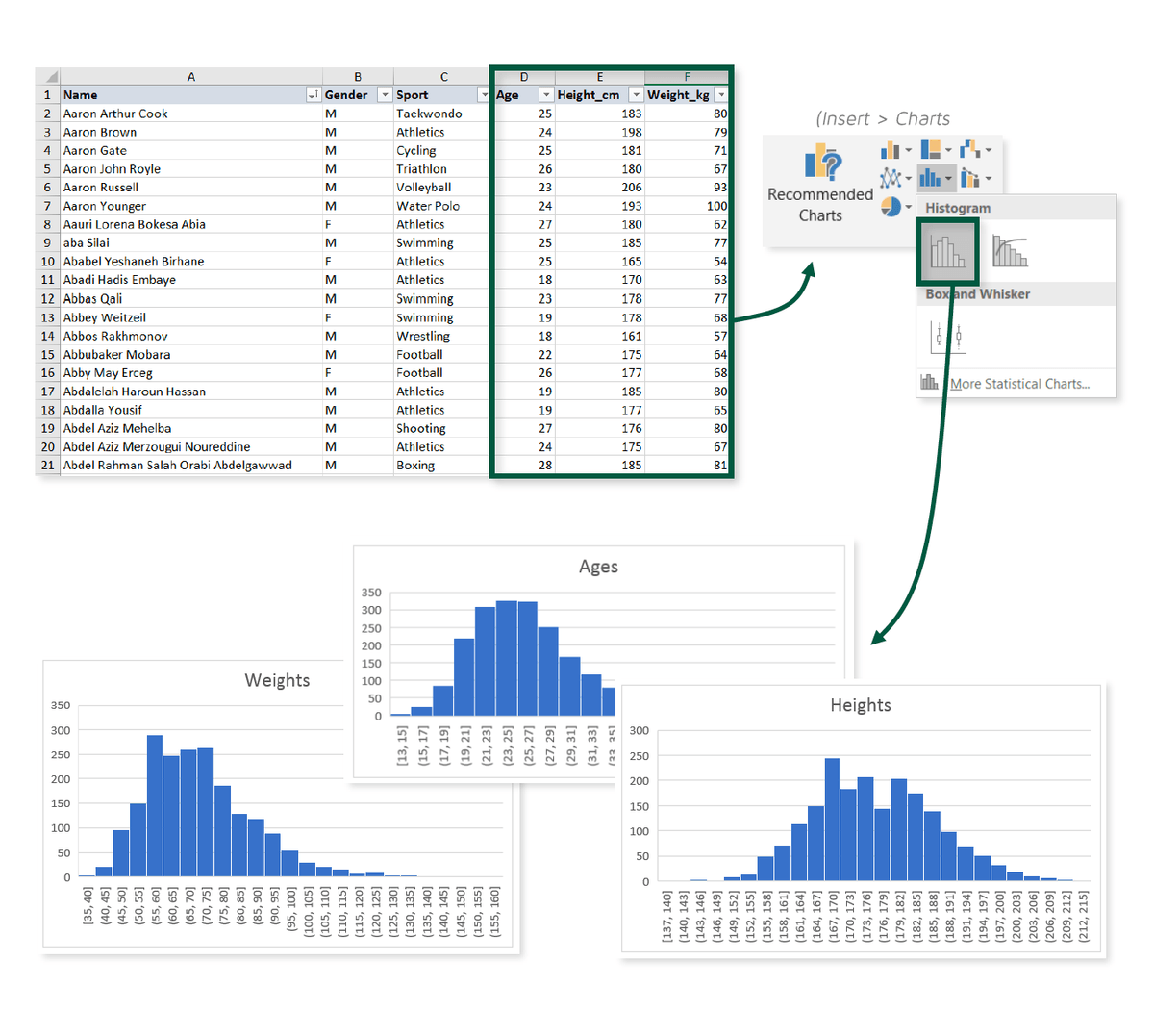However, I now have to deal with a very large dataset, containing over 100 columns and was wondering if there is an easier way to create a frequency table using bins for all 100 columns in one go. Similar in appearance to a bar graph, the histogram condenses. My datasets usually looked something like this - enter code hereĪnd my output after creating bins of 0,1,2.,10.n, manually copying and pasting the frequency distribution obtained for each column into one large datasheet to create a table like this. A histogram is a graphical representation of data points organized into user-specified ranges.
Before creating a Histogram using the Data Analysis ToolPak, you have to check if. Obviously, to create a histogram, first, you have to prepare the dataset. I was ok using the histogram function multiple times to manually create a frequency table for the datasets.Ī screenshot of the histogram tool from excel 2016 for reference - Microsoft Excel has a built-in Insert Chart tool that allows you to create various charts and graphs to represent your data. Steps to Make a Histogram in Excel Using Data Analysis Step 1: Prepare Dataset. My datasets usually have had 5 -10 columns, with each row having values pertaining to the same observation. I have been using Excel's data analysis toolkit's histogram function to define bins and create frequency tables for small datasets.